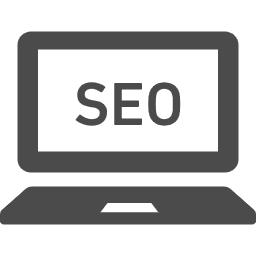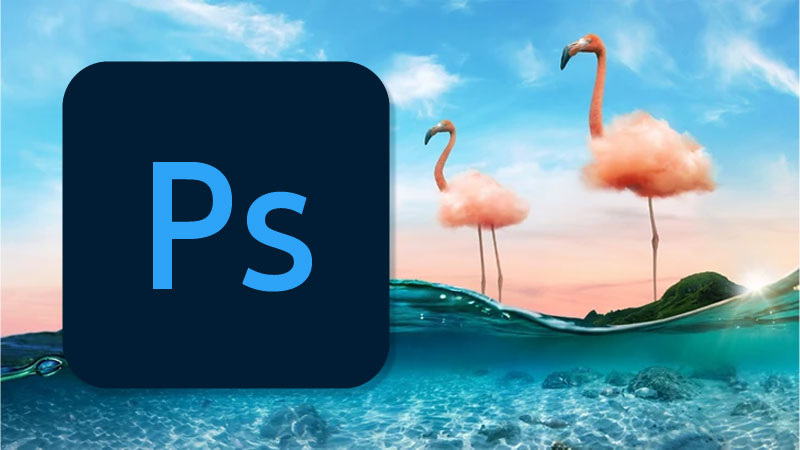2023.11.10
STAFF BLOG
スタッフブログ
TECHNICAL
テクログ

つい最近まで「夏日」というワードを耳にしていましたが、ようやく秋らしくなってきましたね。
皆さん、いかがお過ごしでしょうか。
先月から社内制作物のデザイン案件でフォトショップの「生成塗りつぶし」を使う機会がありましたので、使ってみた所感をお伝えしたいと思います。
「ミノキシジル」ネタを期待してくれていたケンちゃん、効果が実感できていないのでまた今度!
生成塗りつぶしとは
フォトショップの「生成塗りつぶし」機能は選択範囲をAIでいい感じに塗りつぶしてくれる便利機能です。良く使うケースとしては「画像内の不要な要素を取り除く」「画像の不足箇所を塗り足す」などの場面かと思います。
今回は選択範囲を塗りつぶす際に「塗りつぶし具合」を調整できる方法を使ってみました。ざっくりと説明しますと、選択範囲のマスクの不透明度によって「ガッツリ塗りつぶすのか、元の要素を残して塗りつぶすのか」の調整を行う感じです。
塗りつぶしたい選択範囲の不透明度を高くする(透明感がない)と生成塗りつぶしの適用具合が高くなり元の要素の面影が薄まります。逆に不透明度を低くする(透明感がある)と適用具合が低くなり元の要素の面影が強く残ります。
作成例
今回、社内制作物を作る際に元画像へイラスト感を足したものを作りたいと思い活用してみました。実際の画像は「マル秘」のためサンプルを用意してみましたので御覧ください。
※元画像には権利云々をクリアするため自画像を使っております。お目汚し失礼いたします。

左から二番目:元画像の被写体選択範囲をRGB(240,240,240)で塗りつぶしたもの
左から三番目:元画像の被写体選択範囲をRGB(220,220,220)で塗りつぶしたもの
左から四番目:元画像の被写体選択範囲をRGB(200,200,200)で塗りつぶしたもの
左から五番目:元画像の被写体選択範囲をRGB(190,190,190)で塗りつぶしたもの
左から六番目:元画像の被写体選択範囲をRGB(180,180,180)で塗りつぶしたもの
右に行くにつれて選択範囲を濃い黒で塗りつぶして元画像の要素を薄めています。それによって生成塗りつぶしの具体が高まり面影が薄まってきているのがわかるかと思います。
※生成時のプロンプトはすべて同じものを使っています。
このプロンプトとは「こんな感じにしたい」という司令のようなもので、ポップアート風だとか水彩画風など自由に記述ができます。(今回、せっかくなので「handsome guy」と入れてみました)
所感
このように写真素材がいまいちな時、少し雰囲気を足して使える素材に変えていくなどの使い所はありそうです。また、構図だけ残してガラッとイラストチックにしたい場合は選択範囲を濃く塗りつぶせば活用できるかもしれません。
ただし、狙い通りの仕上がりにするためにはプロンプトの内容を工夫するのは当然ですが、基本的には数を生成して近いものが出るまで続ける必要があります。この手間がありますので実際の現場でどれだけ活用できるかは未知数ですが、今後も生成塗りつぶしの精度は上がっていくと思いますので、今のうちから触れてみるのは良さそうです。
最後にプロンプトで「old man」と指定した生成画像でお別れです。
では!