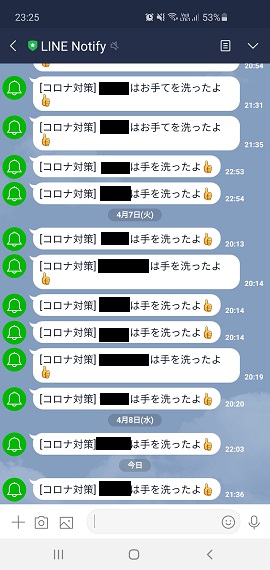2022.07.15
STAFF BLOG
スタッフブログ
TECHNICAL
テクログ

お久しぶりです。
JGです。
今回はSeleniumを試してみたので、 Seleniumについて簡単に説明したいと思います。
概要
Seleniumは一言で表現すると、ブラウザでのテストを自動化できるツールです。
テストしたい内容を下記のプログラミング言語で書きます。
Seleniumに対応しているプログラミング言語一覧
・Java
・Python
・C##
・Ruby
・JavaScript
・Kotlin
環境構築
Windowsの手順しか書いておりませんが、Macも似たような手順だと思います。
3でchromedriverをダウンロードする際ですが、Chromeのバージョンと同じものをダウンロードするようにして下さい。
WebDriverは、ブラウザをプログラムから自動的に操作するためのツールになります。
1.Pythonをインストール
2.コマンドプロンプトで下記を実行
pip install selenium
3.下記URLにアクセスし、「chromedriver_win32.zip」をダウンロードし、解凍したものを作業ディレクトリに置く
https://chromedriver.chromium.org/downloads
指定したURLを起動する方法
ここからはSeleniumできることをPythonを使い、紹介していきたいと思います。
Seleniumのバージョン4で書いています。
コピペで動くはずです。
dc[‘acceptSslCerts’] 辺りの処理は 自己証明書を求められるページで必要になります。
from selenium import webdriver
from selenium.webdriver.chrome import service as fs
from selenium.webdriver.common.desired_capabilities import DesiredCapabilities
# Selenium4ではこの書き方だとエラーが出るが起動する
# browser = webdriver.Chrome('chromedriver.exe')
# この書き方だと自己証明書を求められるページでは「プライバシーが保護されません」が表示される
# chrome_service = fs.Service(executable_path = 'chromedriver')
# browser = webdriver.Chrome(service = chrome_service)
# Selenium4でエラーが出ず、起動する方法
dc = DesiredCapabilities.CHROME.copy()
dc['acceptSslCerts'] = True
chrome_service = fs.Service(executable_path = 'chromedriver')
browser = webdriver.Chrome(service = chrome_service, desired_capabilities = dc)
# 指定したURLを起動する
browser.get('https://www.yahoo.co.jp/')
# ブラウザを閉じる
browser.close()コンソールを表示する方法
ブラウザのコンソールの内容を表示する方法です。
from selenium import webdriver
from selenium.webdriver.chrome import service as fs
from selenium.webdriver.common.desired_capabilities import DesiredCapabilities
dc = DesiredCapabilities.CHROME.copy()
dc['acceptSslCerts'] = True
chrome_service = fs.Service(executable_path = 'chromedriver')
browser = webdriver.Chrome(service = chrome_service, desired_capabilities = dc)
# 指定したURLを起動する
browser.get('https://www.yahoo.co.jp/')
# コンソールを表示
for entry in browser.get_log('browser'):
print(entry)
# ブラウザを閉じる
browser.close()ログインする方法
IDとパスワードを入力して、ログインする方法です。
find_element(By.ID)でid属性を取得します。ちなみにfind_element(By.NAME)でname属性を取得します。
from selenium import webdriver
from selenium.webdriver.chrome import service as fs
from selenium.webdriver.common.desired_capabilities import DesiredCapabilities
from selenium.webdriver.common.by import By
import time
dc = DesiredCapabilities.CHROME.copy()
dc['acceptSslCerts'] = True
chrome_service = fs.Service(executable_path = 'chromedriver')
browser = webdriver.Chrome(service = chrome_service, desired_capabilities = dc)
# 指定したURLを起動する
browser.get('https://login.yahoo.co.jp/config/login?.src=www&.done=https://www.yahoo.co.jp/')
# コンソールを表示
for entry in browser.get_log('browser'):
print(entry)
# ログインIDを入力
browser.find_element(By.ID, 'username').send_keys('id')
# ボタンをクリック
browser.find_element(By.ID, 'btnNext').click()
time.sleep(5)
# パスワードを入力
password = browser.find_element_by_name('passwd')
password.clear()
password.send_keys('password')
# ボタンをクリック
browser.find_element(By.ID, 'btnSubmit').click()
# コンソールを表示
for entry in browser.get_log('browser'):
print(entry)
# ブラウザを閉じる
browser.close()スマホでアクセスする方法
スマホでアクセスする方法ですが、deviceNameに端末名を指定するようです。
from selenium import webdriver
from selenium.webdriver.chrome import service as fs
from selenium.webdriver.common.desired_capabilities import DesiredCapabilities
dc = DesiredCapabilities.CHROME.copy()
dc['acceptSslCerts'] = True
dc['goog:loggingPrefs'] = {'browser': 'ALL'}
chrome_service = fs.Service(executable_path = 'chromedriver')
# スマホでアクセスする設定
mobile_emulation = {'deviceName': 'Galaxy Fold'}
options = webdriver.ChromeOptions()
options.add_experimental_option('mobileEmulation', mobile_emulation)
browser = webdriver.Chrome(service = chrome_service, desired_capabilities = dc, options = options)
# 指定したURLを起動する
browser.get('https://www.yahoo.co.jp/')
# コンソールを表示
for entry in browser.get_log('browser'):
print(entry)
# ブラウザを閉じる
browser.close()スクショをとる方法
スクショをとる方法です。
from selenium import webdriver
from selenium.webdriver.chrome import service as fs
from selenium.webdriver.common.desired_capabilities import DesiredCapabilities
import os
import sys
import datetime
dc = DesiredCapabilities.CHROME.copy()
dc['acceptSslCerts'] = True
dc['goog:loggingPrefs'] = {'browser': 'ALL'}
chrome_service = fs.Service(executable_path = 'chromedriver')
browser = webdriver.Chrome(service = chrome_service, desired_capabilities = dc)
# 指定したURLを起動する
browser.get('https://www.yahoo.co.jp/')
# スクショをとる
w = browser.execute_script('return document.body.scrollWidth;')
h = browser.execute_script('return document.body.scrollHeight;')
browser.set_window_size(w, h)
dt_now = datetime.datetime.now()
# このファイルと同じ階層にimagesフォルダを作成済みでないとエラーになるので注意
file_name = os.path.join(os.path.dirname(os.path.abspath(__file__)), 'images/'+dt_now.strftime('%Y%m%d%H%M%S')+'.png')
browser.save_screenshot(file_name)
# コンソールを表示
for entry in browser.get_log('browser'):
print(entry)
# ブラウザを閉じる
browser.close()スクレイピングの方法
最後はスクレイピングの方法です。
from selenium import webdriver
from selenium.webdriver.chrome import service as fs
from selenium.webdriver.common.desired_capabilities import DesiredCapabilities
from selenium.webdriver.chrome.options import Options
import os
import sys
import datetime
import urllib.request
import ssl
# 自己証明書を求められるページではエラーになるので、その対策
ssl._create_default_https_context = ssl._create_unverified_context
dc = DesiredCapabilities.CHROME.copy()
dc['acceptSslCerts'] = True
dc['goog:loggingPrefs'] = {'browser': 'ALL'}
chrome_service = fs.Service(executable_path = 'chromedriver')
# GUIを表示しないヘッドレスモードを設定する方法
options = Options()
options.add_argument('--headless')
browser = webdriver.Chrome(service = chrome_service, desired_capabilities = dc, options = options)
# スクレイピングするURLの一覧
urls = [
'https://www.yahoo.co.jp/',
'https://www.google.com/'
]
for url in urls:
# レスポンスコードを取得
req = urllib.request.Request(url)
try:
urllib.request.urlopen(req)
except urllib.error.HTTPError as e:
print(url, 'status', e.code)
continue
# コンソールを表示
browser.get(url)
for entry in browser.get_log('browser'):
print(url, entry)
# スクショをとる
w = browser.execute_script('return document.body.scrollWidth;')
h = browser.execute_script('return document.body.scrollHeight;')
browser.set_window_size(w, h)
dt_now = datetime.datetime.now()
file_name = os.path.join(os.path.dirname(os.path.abspath(__file__)), 'images/'+dt_now.strftime('%Y%m%d%H%M%S')+'.png')
browser.save_screenshot(file_name)
# ブラウザを閉じる
browser.close()最後に
ざっとSeleniumについて紹介しました。
もし興味を持ったかたやコピペしたけど動かない等があれば、JGまで遠慮なく聞いてください。