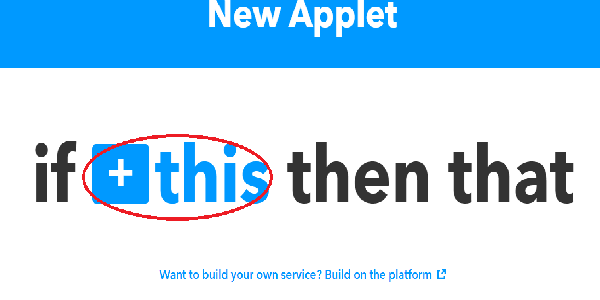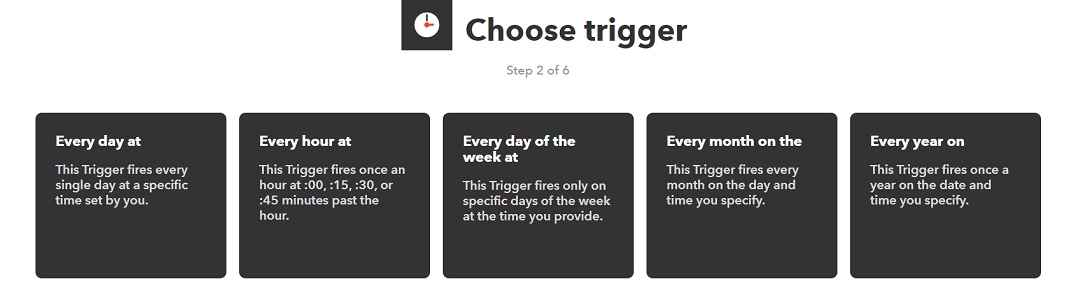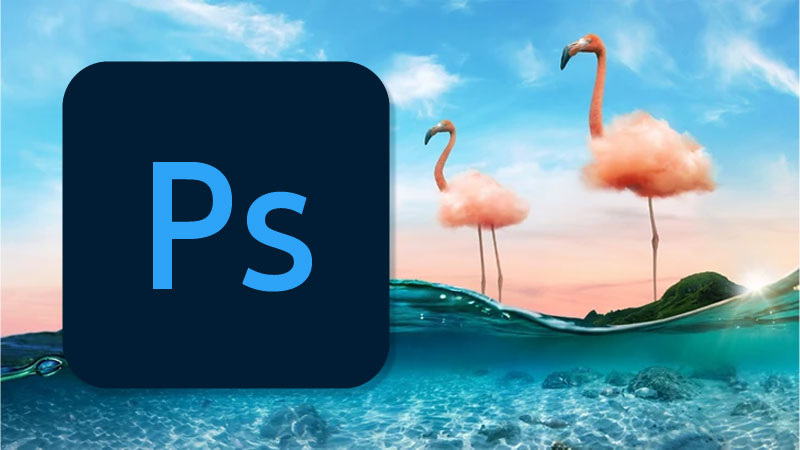2018.12.26
STAFF BLOG
スタッフブログ
TECHNICAL
テクログ
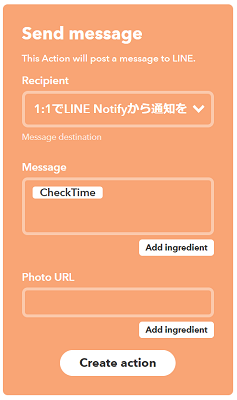
こんにちは、じゅんすです!
学校、会社で何かの当番を任されたけれど、「あ、そういえば今日は自分が当番だった…。」なんて忘れてしまうことありませんか?
意識しているつもりでもつい忘れてしまったことは少なからず1度は経験しているんじゃないでしょうか。
そこで僕がちょっと注目している、というか使っているサービスについてご紹介しようと思います!
それは「IFTTT」という異なるソーシャルメディアやプラットフォームを連携させるWebサービスです!
これで一体何ができるのかというと、例えば、「Gmailに画像が添付されていたら、その画像をDropBoxに保存する」「Twitterで特定のツイートをEverNoteに保存する」「LINE等で特定の人に指定した日時になったら通知を送る」といったことを自動で行ってくれるのです!
僕は普段LINEと連携させてこの通知機能を使っています!
なので今回は通知機能が使えるまでの手順を簡単に書いていこうと思います。
①IFTTTサービスページ(https://ifttt.com/)に行ってアカウントを作成し、ログインする。
※Google、Facebookのアカウントでもログインすることができます。
②画面上部の「My Applets」をクリックする。
③画面右上の「New Applet」をクリックする。
④大きく表示されている「if +this then that」の「+this」をクリックする。
⑤どのサービスを使うのか求められるので、自分が使いたいものを選択する(今回は通知機能についてなので「Date&Time」を選択)。
⑥どのタイミングで通知させるのか求められるので、自分の設定したいものを選択する。
※左上から、以下のようになっています。
「毎日〇〇時〇〇分」
「毎時〇〇分」
「毎週〇曜日の〇〇時〇〇分」
「毎月〇〇日の〇〇時〇〇分」
「毎年〇〇月〇〇日の〇〇時〇〇分」
⑦自分で日時を設定し、「Create trigger」をクリックする。
⑧すると「if (Date&Time) the +that」という大きな文字が表示されるので、「+that」をクリックする。
⑨この通知機能をどのサービスで扱うかを選択する(chatwork、LINE等)。
※現状、LINEでは「Send message」しかないけれど、画面下の「Suggest a new action」で新たに通知機能の使い道を提案することも可能です。
chatworkでは接続する際にAPIを利用する権限が必要とのことです。
とりあえずLINEで使う体で続けますね!
⑩選択したサービス(LINE)で設定した通知機能の詳細を以下のように設定する。
「Recipient」 ⇒ どの部屋で通知を受け取るか
「Message」? ⇒ どういった内容の通知にするか
「Photo URL 」⇒ 通知メッセージに画像を載せる
⑪詳細設定が完了したら「Create action」をクリックする。
これで完了です!!
僕はまだ通知機能しか触っていないので、後々他の機能も試してみようかなと思っています!
スケジュール管理のサポートツールとして、皆さんも試してみては如何でしょうか!
それではっ!