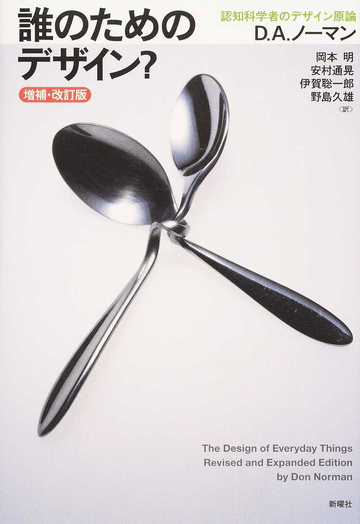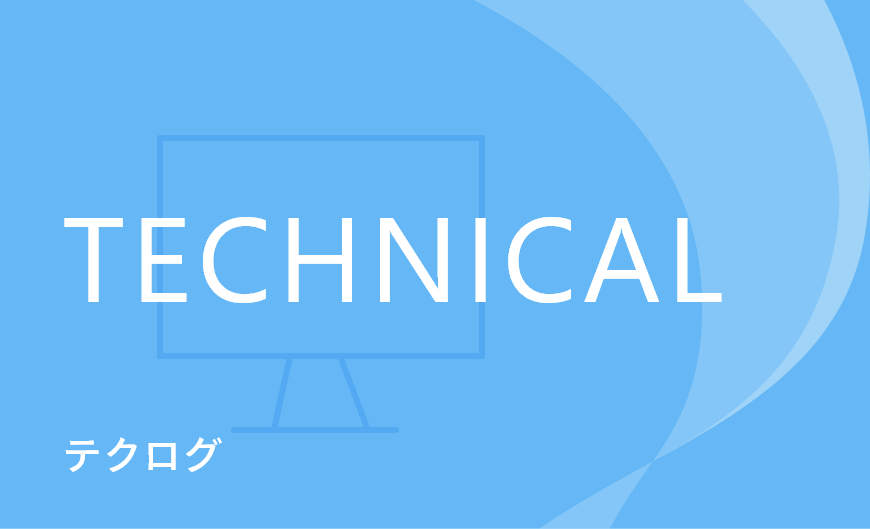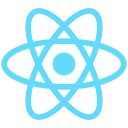2012.09.03
STAFF BLOG
スタッフブログ
TECHNICAL
テクログ
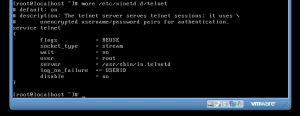
VMware Playerを用いて、Windows上にLinux(CentOS)環境を構築する手順を紹介します。
この環境は、Linuxのコマンド練習や、実サーバにおける作業手順の事前確認に有効です。
VMware Playerの詳細については、以下を参考にして下さい。
http://ja.wikipedia.org/wiki/VMware
尚、ローカルに限定された環境を想定している為、セキュリティについては考慮しません。
(1)
▼VMware Player
http://www.vmware.com/go/downloadplayer/
今回は”VMware-player-5.0.0-812388.exe”(73MB)をDLしました。
DL後、インストールを完了させて下さい。
必要に応じてインストール先の変更やチェックボックスのON/OFFを行なって下さい。
(2)
▼CentOS(VMware Image)
http://www.thoughtpolice.co.uk/vmware/
今回は”32-bit: centos-6.2-i386-server.zip”(697MB)をDLしました。
“web download”をクリックするとSourceForgeからDL出来ます。
DL後、解凍して下さい。
尚、誤操作でOSイメージが破損した場合等の為に、このzipファイルは、残しておいて下さい。
(3)
(1)でインストールしたVMware Playerを起動して下さい。
“仮想マシンを開く” > (2)の”centos-6.2-i386-server.vmx”を選択 > “仮想マシンの再生”
と進んで下さい。
各ダイアログは、内容を読んで進めて下さい。
“Choose a Tool” > “Firewall configuration” > “Run Tool” > スペースキー > “OK” > “Yes”
“Choose a Tool” > “Keyboard configuration” > “Run Tool” > “Japanese” > “OK”
“Choose a Tool” > “Quit”
と進めて下さい。
選択は、カーソルキーとエンターキーで行います。
認証情報入力を促す表示がされたら、以下を入力して下さい。
localhost login: root
password: thoughtpolice
(2)のOSイメージがこのパスワードで初期化されているだけで、標準のパスワードということでは有りません。
(4)
rootのパスワードを変更します。
passwd
設定したいパスワードを2回入力します。
(5)
ユーザの作成(今回は、”admin”というユーザを作成します。)
useradd admin
passwd admin
設定したいパスワードを2回入力します。
(6)
telnetのインストールをします。
yum -y install telnet-server
(7)
/etc/xinetd.d/telnetの編集をします。
vi /etc/xinetd.d/telnet
キーボードの”I”を押して下さい。
disable = yesをdisable = noに変更して下さい。
尚、カーソルキーで移動出来ます。
変更できたら、”Esc”キーを押して下さい。
続けて、”:wq”と入力して、Enterキーを押して下さい。
念の為、以下のコマンドで内容が正しいか確認して下さい。
more /etc/xinetd.d/telnet
以下のコマンドを実行して下さい。
/etc/init.d/xinetd start
(8)
好きなターミナルソフトでtelnet接続します。
プロトコルはTelnet、ポートは23として下さい。
接続先IPアドレスは以下のコマンドで確認できます。
ifconfig
以下の”inet addr:”に続くIPアドレスを接続先のIPアドレスとして下さい。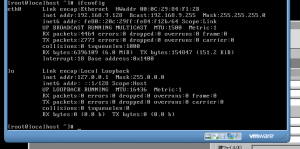
(5)のユーザでログインして下さい。
このOSイメージで、FTP設定、SSH設定、Apache + MySQL + PHPのインストール等、
色々と確認が可能です。