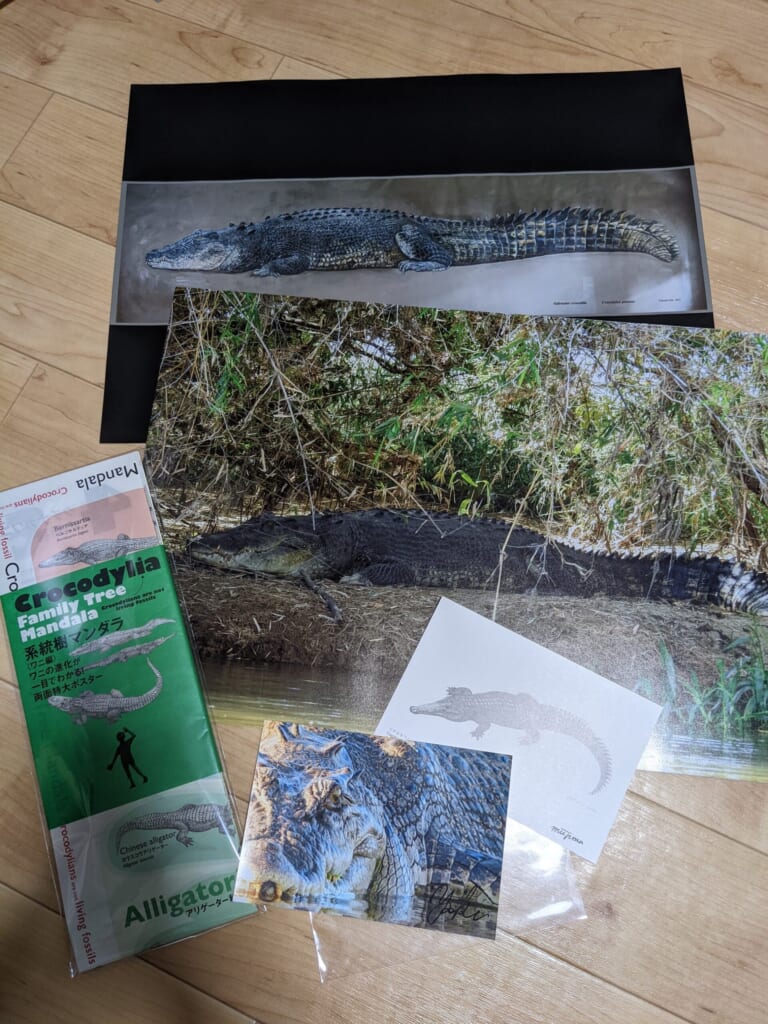2020.12.03
STAFF BLOG
スタッフブログ
NOTE
雑記
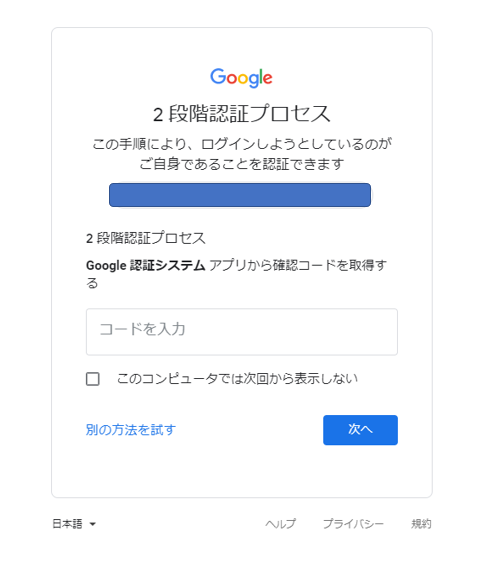
こんにちは。きっちーです。
皆さんはGoogleアカウントのログインに2段階認証を利用していますか?
悪意がある第三者はもちろん家族や同居している人がログインしてしまうと困る場面ってありますよね。2段階認証を利用すると不正ログインされる危険性が低減します。
またアカウントでパスワード管理されている方には2段階認証の設定を特におすすめします!
なぜかと言うと万が一ログインされた場合にパスワードを保存管理している画面でパスワードを閲覧される可能性があるからです。
参考画面:GoogleChromeパスワードマネージャー
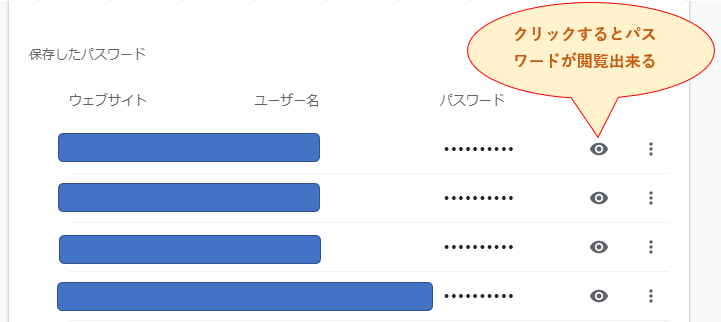
上記で閲覧しようとした時に、お使いのパソコンやスマートフォンにPINやパスワードを設定している場合はそれを求められるので多少安全ですが、そのパスワード等も万が一漏洩した時のことを考えると2段階認証を設定しておくのが安心です。
今回はパソコンでGoogleアカウントのログインに2段階認証を設定する手順を画像メインでご紹介します。※画像の大きさが統一されていなくて見づらいと思います_(._.)_すみません。
【2段階認証設定】
①Google( https://www.google.com )にアクセスします。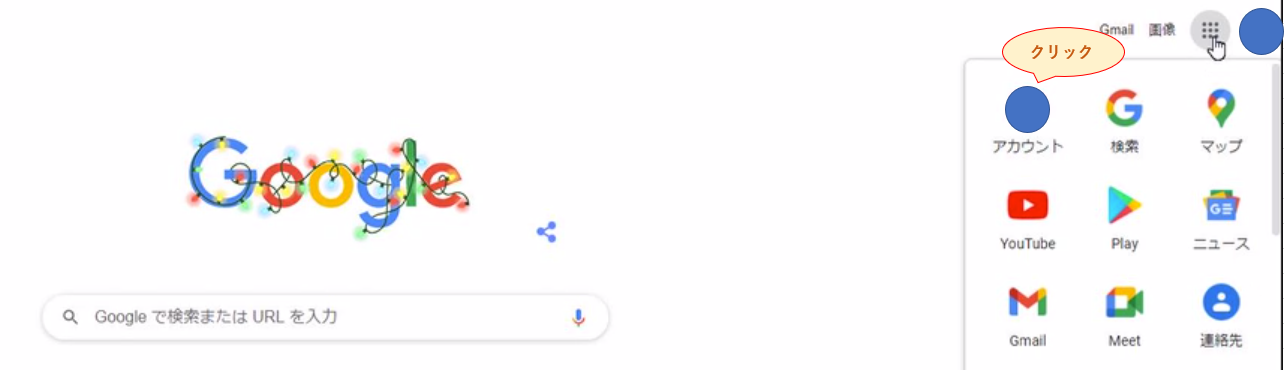
②
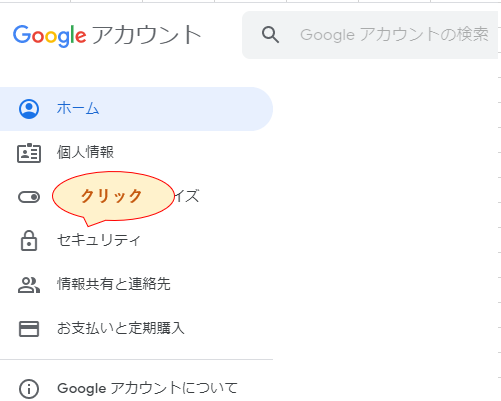
③
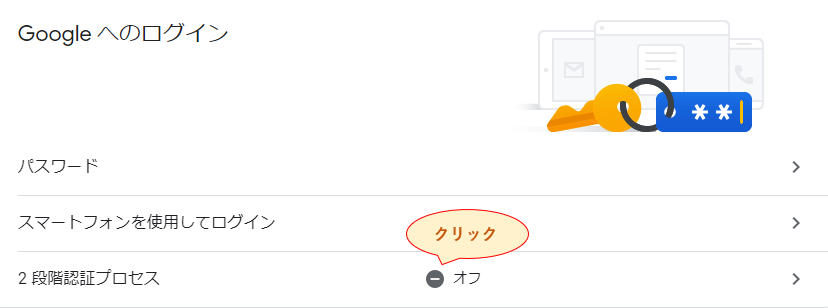
④
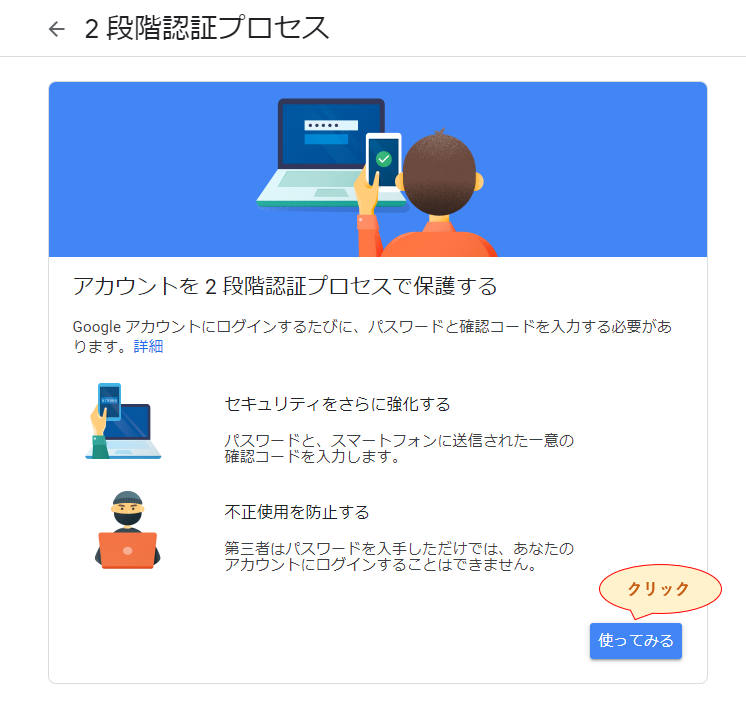
⑤アカウントの本人確認です。パスワードを入力して進みましょう。
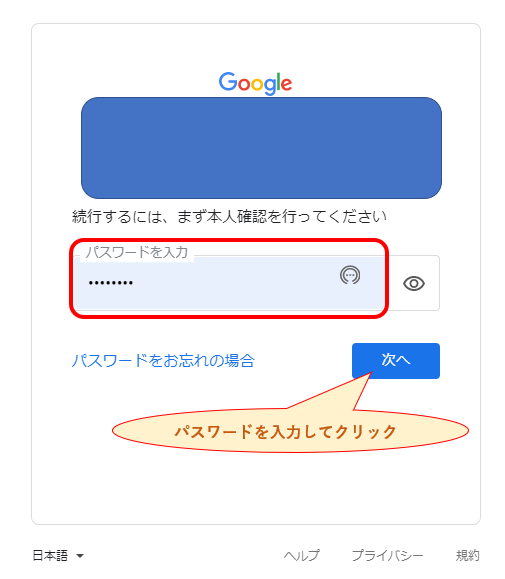
⑥本人確認用のコードを取得します。電話番号を入力して進みましょう。取得方法ですが今回はテキストメッセージにしました。
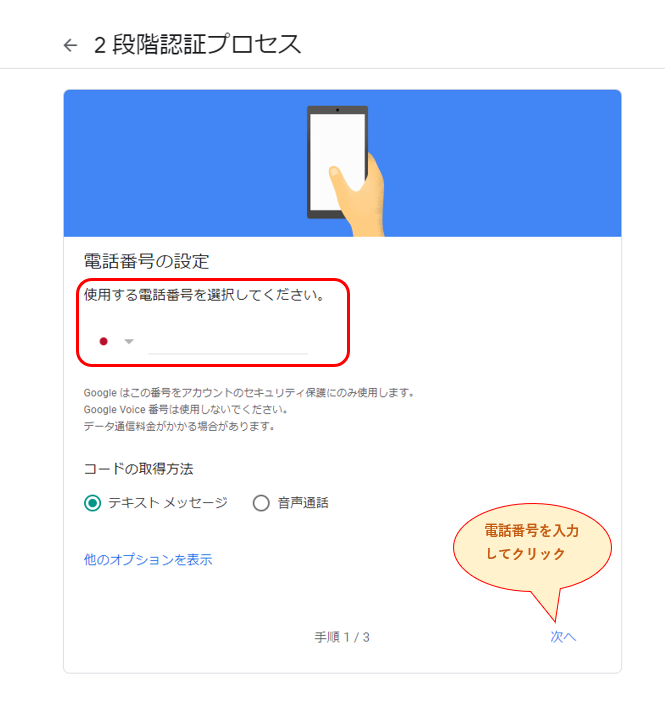
⑦さきほど入力した電話番号宛てにコードが送られてきます。コードを入力して進みましょう。
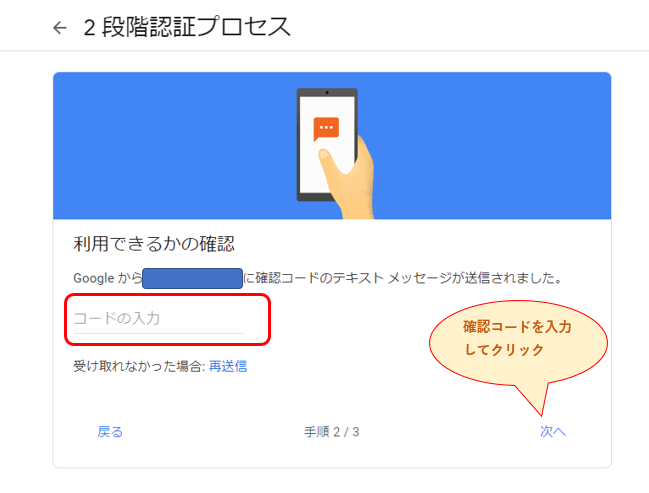
⑧
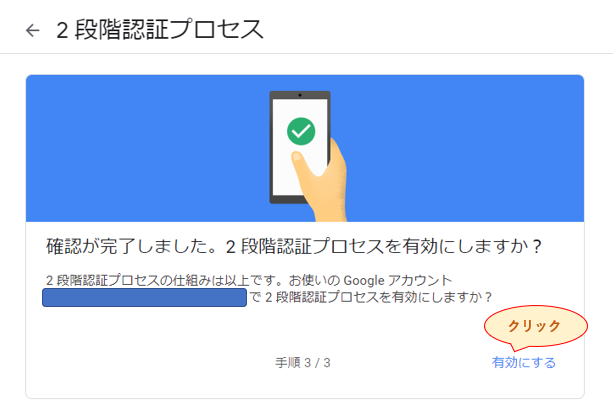
⑨下記のように「2段階認証プロセスは〇〇より有効になっています」と表示されたら設定OKです!
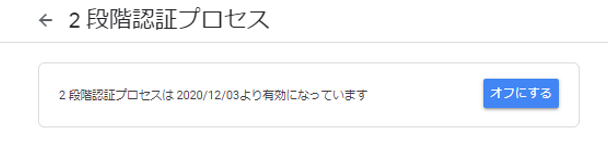
設定後はGoogleアカウントにログインする手順に2段階認証が追加されます。
Googleアカウント(メールアドレス)→パスワード→2段階認証 という流れになります。
2段階認証コードについて毎回テキストメッセージを取得するのでも良いのですが
認証システムアプリが便利なのであわせてご紹介します!
・・・とその前にバックアップコードを作成しておきましょう!
【バックアップコード】
バックアップコードを作成しておくとコードが取得できない時や認証システムアプリが利用出来ない時でもログインが可能になります。
さきほどの「2段階認証プロセスは〇〇より有効になっています」と表示されている画面内に下記の項目があります。
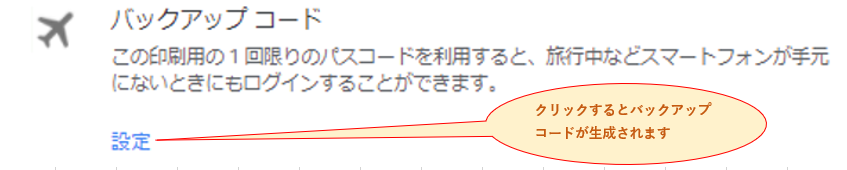
上記の設定を押すとバックアップコードが10個生成されます。
それぞれ1回だけ使用することが出来ます。
バックアップコードについては以上です。
【認証システムアプリ】
それでは改めて認証システムアプリについてご紹介します!
まずアプリをインストールします。Google Playストアから認証システムアプリをインストールできます。https://play.google.com/store/apps/details?id=com.google.android.apps.authenticator2
次に設定です。
①バックアップコードと同様に「2段階認証プロセスは〇〇より有効になっています」と表示されている画面内に項目があります。
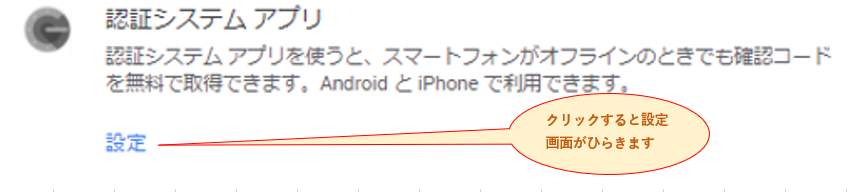
②AndroidまたはiPhoneを選択して進みましょう。
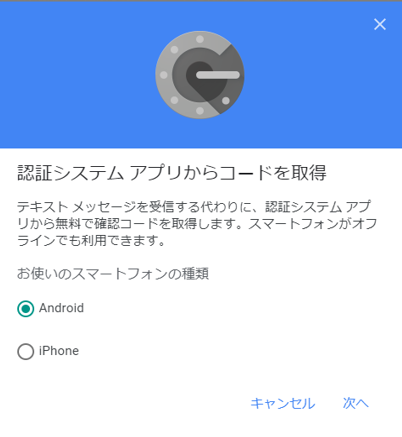
③QRコードが表示されます。認証システムアプリを起動してスキャンしましょう。
スキャンするとコードが表示されます。次の画面で入力しますので進みましょう。

④コードを入力して進みましょう。
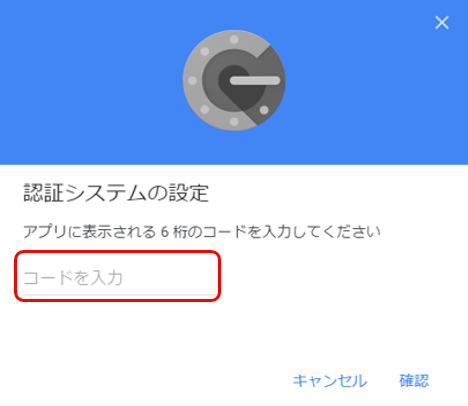
⑤完了画面が表示されたら設定OK
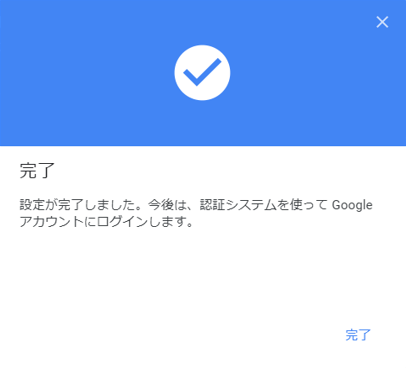
それでは実際に2段階認証を利用してGoogleアカウントにログインしてみましょう。
いつも通りアカウント(メールアドレス)とパスワードを入力して進むと下記の画面が表示されると思います!
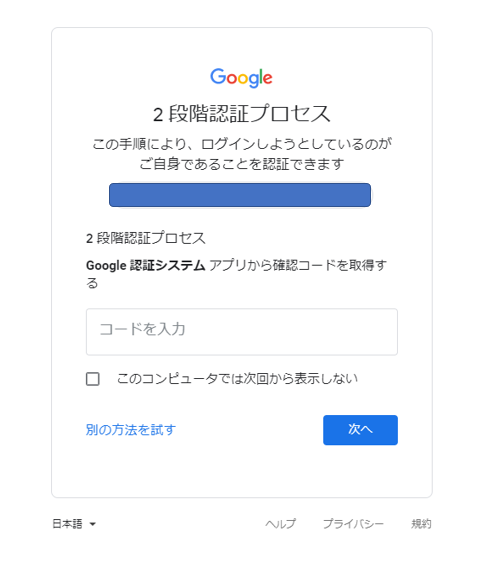
コードを入力するために認証システムアプリを起動します。
アプリで表示されているコードを入力して進むとログインとなります!
Googleアカウントのログインに2段階認証を利用する方法は以上となります。
また何か思ったことが出てきたら書きます。ではでは。
※今回画像で記載している画面はGoogleChromeバージョン87.0.4280.88での表示です。お使いのバージョンと異なる場合はレイアウトも異なる可能性がございますのでご了承下さい。